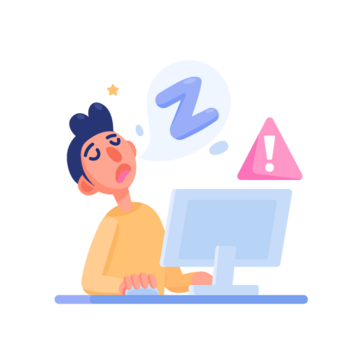Are you getting a “Technical error: Server was unreachable for too long and your connection was lost” error on Omegle?
Here’s the second part of the error, “Sorry 🙁 Omegle understands if you hate it now, but Omegle still loves you”.
If you’re experiencing this error, you won’t be able to connect to Omegle.
Whether you’re using a VPN or not, you might be experiencing the error.
Unfortunately, Omegle does not have a contact page where you can get help.
Hence, you need to try to bypass issues that you’re facing on the website yourself.
In this guide, you’ll learn why is Omegle saying that the server was unreachable for too long and how to fix it.
Why is Omegle saying the server was unreachable for too long?
Omegle is saying that the server was unreachable for too long because your IP address is banned.
It can also be due to a bug or a glitch that is caused by Omegle’s end.
Omegle will ban your IP address if you’ve violated one or more of their guidelines.
This includes violence, sharing of private information, impersonation, and more.
You can read the full list of guidelines here: https://www.omegle.com/static/guidelines.html.
A ban on your IP address means that you won’t be able to connect to Omegle on your current network.
For example, if you’re connected to a Wi-Fi called “Test”, you won’t be able to connect to Omegle using it anymore.
In some cases, you might be banned from Omegle by mistake even though you didn’t violate any guidelines.
If that’s the case, you still need to follow the same methods below to bypass the error.
How to fix “Server was unreachable for too long” on Omegle
To fix “Server was unreachable for too long” on Omegle, you need to use another device.
Alternatively, you can connect to another Wi-Fi or a VPN.
If you’re using a phone, you need to switch from Wi-Fi to mobile data (and vice-versa).
The “Server was unreachable for too long” error means that your IP address is banned.
To bypass the error, you need to switch your network.
You can do this by switching to another Wi-Fi or using your mobile data.
By doing so, the ban will be lifted and you’ll be able to connect to the Omegle servers.
Using a VPN can work too because your IP address will be hidden.
1. Use another device
The first method to fix the technical error on Omegle is to use another device.
Using another device is the best method to fix the error.
This can be another mobile device, laptop, or PC.
This is because your IP address will be changed.
However, you need to make sure that you’re connected to the same network as the device that you’re getting the error on.
Instead, you need to connect to a different Wi-Fi.
Many users reported that they managed to get rid of the “Server was unreachable” error by using another device.
However, it can be troublesome because you might not have a secondary PC/laptop/mobile device that you can use.
Moreover, you might not have a webcam on your secondary device.
That said, using another device is still the best way to bypass the Omegle error.
2. Connect to another Wi-Fi
If you’re connected to Wi-Fi, you need to connect to another Wi-Fi.
This is mainly applicable to people who are using a mobile device or a laptop.
If you have an ethernet connection, you need to disconnect it and connect to Wi-Fi instead.
This is because your current IP address might be banned by Omegle.
As a result, you’ll keep getting a technical error unless your IP address is changed.
By connecting to another Wi-Fi, your IP address will be changed.
As a result, the “Server was unreachable” error will be lifted.
3. Connect to a VPN

Another way to fix the “Server was unreachable” error on Omegle is to connect to a VPN.
A VPN will protect your privacy by hiding your IP address and encrypting your data.
Since the technical error means that your IP address is blocked, connecting to a VPN can bypass it.
There are multiple VPNs that you can use on the web.
However, most of them are paid and they don’t have a free version.
Hence, it’s highly recommended that you use ProtonVPN as they have a free version.
Once you’re on the ProtonVPN website, click on “Get ProtonVPN free” and install it.
You’ll then need to create an account, log in, and connect to one of the free VPNs.
After you’ve connected to a free VPN, open a new incognito browser and try connecting to Omegle again.
4. Switch from Wi-Fi to mobile data (and vice-versa) if you’re using a phone

The final method is to switch from Wi-Fi to mobile data (and vice-versa).
This is applicable to people who are using a mobile device.
By switching from Wi-Fi to mobile data (and vice-versa), your IP address will be changed.
As a result, the Omegle ban will be lifted because your IP address is different.
If you’re using an iPhone, swipe down from the right corner of your screen and tap on the Wi-Fi icon.
If you’re connected to Wi-Fi, you need to disable it and connect to mobile data instead.
On the other hand, if you’re connected to mobile data, connect to Wi-Fi instead.
Lastly, visit the Omegle website and try connecting to it again.
Conclusion
A bonus method that you can try is to use a virtual machine.
This method is more complicated than the rest, so you should only attempt it if you have no other options.
A free virtual machine that you can install is VirtualBox.
There are multiple tutorials on YouTube that teaches you how to use it.
Another bonus method is to go on Omegle using the Hola browser.
The browser has a vast pool of residential IP addresses that provides an unrestricted browsing experience.
Further reading
10 Best Sims 4 Custom Content (CC)
Five Nights at Freddy’s Characters
How to Contact Roblox